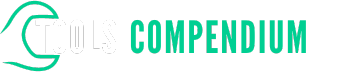Ever found yourself staring at a new DeWalt compact hammer drill, wondering how to unleash its full potential? Picture this: you’ve got the tool in hand, but the connection process feels like deciphering a secret code. Fret not, as we’re here to guide you through the simple steps to get your DeWalt compact hammer drill up and running in no time.
Key Takeaways
- Familiarize yourself with the key features of the Dewalt compact hammer drill, such as the brushless motor, hammer function, variable speed, compact design, and LED light for efficient operation.
- Follow the correct steps to operate your drill, including powering on, selecting modes, adjusting speed, using drilling techniques, and following safety measures.
- When connecting the drill to a power source, plug the charger, insert the battery correctly, monitor the charging indicator, wait for full charge, and ensure proper battery insertion for optimal performance.
- To set up the wireless Tool Connect feature, activate Tool Connect, pair with your smartphone via Bluetooth, customize settings, update firmware if needed, and explore additional app features.
- Troubleshoot connection issues by checking Bluetooth connectivity, updating firmware, verifying app permissions, and following specific error code explanations for a seamless user experience.
Understanding Dewalt Compact Hammer Drill
To effectively utilize your Dewalt compact hammer drill, you must first familiarize yourself with its key components and functionalities. Let’s delve into the essential aspects of your drill:
Key Features of the Dewalt Compact Hammer Drill
- Brushless Motor: The Dewalt compact hammer drill is equipped with a powerful brushless motor that delivers efficient performance with extended runtime and durability.
- Hammer Function: This drill features a hammer function that enables it to drill into tough materials like concrete, making it versatile for various tasks.
- Variable Speed: You can adjust the drill’s speed to suit different applications, providing you with precision and control over your drilling tasks.
- Compact Design: The Dewalt drill’s compact design allows for easy handling and maneuverability, especially in tight spaces.
- LED Light: With a built-in LED light, this drill ensures improved visibility in dimly lit areas, enhancing accuracy during drilling operations.
Operating Your Dewalt Compact Hammer Drill
- Powering On: To start using your drill, insert a charged battery pack and ensure it’s securely attached to the tool.
- Selecting Modes: Set the drill mode selector to the desired function (drilling or hammer drilling) based on your task requirements.
- Adjusting Speed: Use the speed control trigger to adjust the drilling speed according to the material you’re working on.
- Drilling Techniques: Hold the drill firmly, position the bit on the surface, and apply steady pressure while engaging the trigger.
- Safety Measures: Always wear appropriate safety gear, such as goggles and gloves, when operating the drill to protect yourself from potential hazards.
- Battery Concerns: If the drill is not powering on, check the battery connection and ensure it’s adequately charged.
- Drilling Problems: In case of drilling issues, verify the drill bit is securely inserted and not worn out.
- Motor Overheating: If the motor overheats during operation, allow it to rest and cool down before resuming use.
Connecting the Tool to Power Source
To power your DeWalt compact hammer drill and start using it effectively, follow these steps:
- Plug the Charger: Connect the charger that came with the drill into a power outlet closest to your workspace. Ensure the outlet is easily accessible for convenience during charging.
- Insert the Battery: Take the battery pack provided with your drill and insert it into the charger. Make sure to align the battery correctly with the charger to ensure a proper connection.
- Charging Indicator: Look for the charging indicator light on the charger. It will let you know when the battery is charging and when it’s fully charged. This is usually indicated by a change in color or a light turning off.
- Charging Time: Wait for the battery to fully charge before removing it from the charger. The charging time may vary depending on the battery type and level of charge when you first plugged it in.
- Battery Removal: Once the battery is fully charged, disconnect the charger from the power outlet. Remove the battery from the charger and insert it into the designated slot on your DeWalt compact hammer drill until you hear a click, ensuring it’s securely in place.
- Powering On: Switch on the drill by pressing the power button, usually located near the handle or the base of the tool. You should hear a sound or see an indicator light showing that the drill is ready for use.
- Indicator Check: Check the battery indicator on the drill to ensure it’s fully charged before you start your drilling tasks. A fully charged battery will provide optimal performance and prevent interruptions during your work.
By following these simple steps, you can easily connect your DeWalt compact hammer drill to a power source and ensure it’s ready for efficient operation whenever you need it.
Setting Up Wireless Tool Connect Feature
Let’s dive into setting up the wireless Tool Connect feature on your DeWalt compact hammer drill. This feature allows you to connect your drill to your smartphone for enhanced control and tracking capabilities.
- Activating Tool Connect
To start, ensure your DeWalt compact hammer drill is powered off. Locate the Tool Connect button on the drill, usually marked by the Tool Connect logo. Press and hold this button for a few seconds until the LED indicator starts flashing. - Pairing with Your Smartphone
Next, grab your smartphone and make sure it has the Tool Connect app installed. Open the app and follow the on-screen instructions to pair your drill with your phone via Bluetooth. Make sure Bluetooth is enabled on your smartphone for the connection to establish. - Customizing Tool Settings
Once connected, you can customize various settings within the Tool Connect app. You can set up alerts for when the drill is out of range, track its location, or even disable the drill remotely for security purposes. - Updating Firmware (if needed)
Occasionally, DeWalt releases firmware updates to improve functionality or security. Check the app regularly for any available updates and follow the instructions to ensure your drill is running the latest software version. - Exploring Additional Features
Take some time to explore the different features offered by the Tool Connect app. You may discover useful functions like inventory management, tool customization, or even connecting multiple tools for a seamless workflow.
Troubleshooting Connection Issues
If you encounter connection problems with your DeWalt compact hammer drill when setting up the wireless Tool Connect feature, don’t worry. Here are some steps to troubleshoot and resolve these issues quickly:
Checking Bluetooth Connectivity
- Ensure that your smartphone’s Bluetooth is turned on by accessing the settings menu on your device.
- Confirm that the drill’s Tool Connect feature is enabled by pressing the designated button on the drill.
- If the devices still don’t pair, try restarting both your smartphone and the drill to reset the connection process.
Updating Firmware for Compatibility
- Check if there are any available firmware updates for your DeWalt compact hammer drill or the Tool Connect app on your smartphone.
- If updates are available, follow the on-screen instructions to ensure both the drill and the app are running on the latest versions for optimal compatibility.
Verifying App Permissions
- Make sure the Tool Connect app on your smartphone has the necessary permissions enabled to establish a successful connection with the drill.
- Access your device’s settings and navigate to the app permissions section to grant access to features like Bluetooth and location services.
Troubleshooting Connectivity Errors
- If you encounter error messages during the pairing process, refer to the app or drill’s user manual for specific error code explanations.
- Restart the pairing process and double-check the steps to ensure each one is completed accurately.
- If the connection is lost after initial setup, try re-pairing the drill with your smartphone by following the pairing instructions outlined in the user manual.
- Ensure that both devices are within close proximity and there are no obstructions that could interfere with the Bluetooth signal.
By following these troubleshooting steps, you can quickly identify and address any connection issues with your DeWalt compact hammer drill’s Tool Connect feature, ensuring a seamless user experience.
Conclusion
You’ve now learned how to set up and connect your DeWalt compact hammer drill efficiently. By following the steps outlined in this guide, you can ensure that your drill is ready for optimal performance. From plugging in the charger to pairing with your smartphone using Tool Connect, you’re all set to experience enhanced control and tracking features. Remember to prioritize safety and proper drilling techniques for a smooth workflow. If you encounter any connectivity issues, simply refer back to the troubleshooting tips provided. Enjoy using your DeWalt compact hammer drill to tackle various projects with ease!
Frequently Asked Questions
Q: What are the key features of the DeWalt compact hammer drill?
A: The DeWalt compact hammer drill features a brushless motor, hammer function, variable speed, compact design, and an LED light for enhanced visibility.
Q: How do I set up and operate the DeWalt compact hammer drill?
A: To set up and operate the drill, power it on, select the desired mode, adjust the speed settings, use proper drilling techniques, and follow safety measures.
Q: How do I connect the DeWalt drill to a power source?
A: Connect the drill to a power source by plugging in the charger, inserting the battery correctly, monitoring the charging indicator, waiting for a full charge, and powering on the drill.
Q: How can I set up the wireless Tool Connect feature?
A: To set up the Tool Connect feature, activate it, pair the drill with a smartphone via Bluetooth, customize settings through the app, update firmware when needed, and explore advanced features like inventory management.
Q: What should I do if I encounter connection issues with the Tool Connect feature?
A: Troubleshoot connection issues by checking Bluetooth connectivity, updating firmware for compatibility, verifying app permissions, addressing connectivity errors, and re-pairing the drill with the smartphone for a seamless experience.